(一)瞭解製作一份文件的流程:
頁面設定->輸入文件內容->美化文件(加入文字、段落、圖案、表格等效果變化)->檢視頁面->列印
(二)頁面設定:頁面設定->輸入文件內容->美化文件(加入文字、段落、圖案、表格等效果變化)->檢視頁面->列印
1.選取功能表中的格式->頁面或編輯區內按滑鼠右鍵選取快顯功能表中的頁面(如下圖)
2.選取頁標籤/設定紙張格式(預設A4)、頁面邊距(例:向左、向右、向上、向下都為2.00公分),如下圖/確定
(三)練習搜尋一則寓言故事:
1.點選內壢國小首頁中的對外連結/Google
2.在輸入框內輸入搜尋關鍵字寓言故事/Google搜尋
3.點選第一個網站鏈結資料
4.點選一則東方(在第2頁)或西方的寓言故事
5.出現寓言故事的中英文版內容
6.點選寓言故事的中英文版內容下方的打印機板
7.完成如下圖
(四)練習複製上網搜尋資料到writer編輯
1.按滑鼠左按滑鼠左鍵選取寓言故事中文部分內容(包括標題部分)
2.按鍵盤中的Ctrl+C或按滑鼠右鍵選取複製
3.開啟OpenOffice.org Writer
開始/程式集/OpenOffice.org 3.0/OpenOffice.org Writer
4.在writer編輯區內按鍵盤中的Ctrl+V或按滑鼠右鍵選取貼上
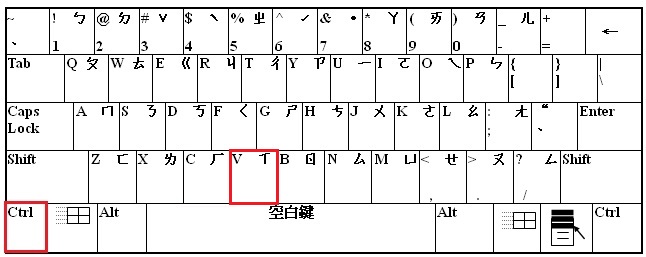
(五)練習將文章刪除多餘的內容
1.刪除標題中的中英文版等字
(1)按住滑鼠左鍵選取中英文版等字
(2)按鍵盤中的Delete鍵或Backspace(←)鍵
2.刪除多餘的段落
(1)按住滑鼠左鍵選取標題最後處至首段前一段最後處
(2)按鍵盤中的Delete鍵或Backspace(←)鍵
(六)練習將文章分段
1.將首段內容對齊方式調整為左對齊
(1)將插入點移至首段任一處
(2)將對齊方式調整為左對齊
2.顯示文章內容的控制符號
3.認識文章內容的控制符號
4.刪除標題最後行的符號並新增段的符號
(1)將插入點移至標題最後處
(2)按鍵盤中的Delete鍵
(3)按下鍵盤中的Enter鍵,新增一個段落
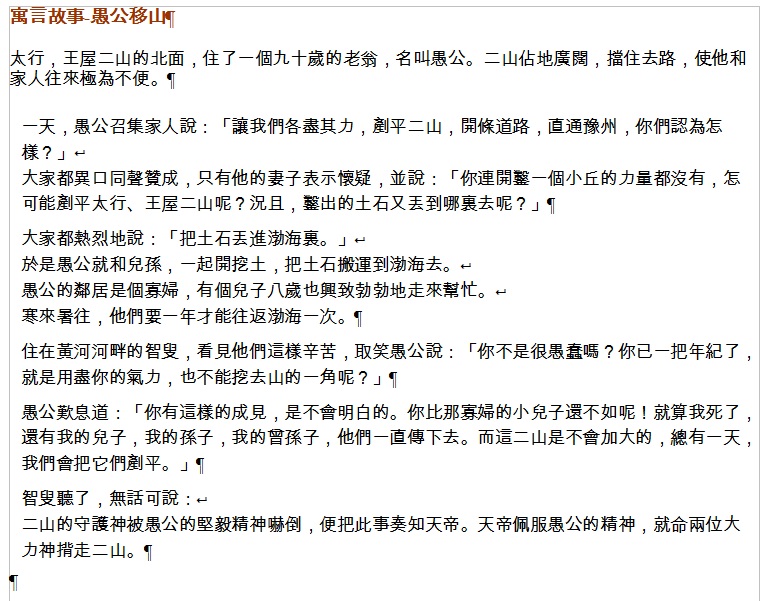
(4)利用(四)4.(1)(2)方法將分章分成3~5段
(七)練習取消文章內容的縮排效果
(1)按住滑鼠左鍵選取取消文章內容的縮排效果範圍
(2)在反白範圍處按滑鼠右鍵選取段落
(3)點選縮排和間隔/縮排(文字之前調成0公分,文字之前調成0公分)/確定
(八)練習複製資料來源網站的網址
1.將插入點移至文件最後處
2.輸入資料來源:等字
3.複製資料來源網站的網址
(1)選取資料來源網站的網址
(2)按鍵盤中的Ctrl+C或按滑鼠右鍵選取複製
4.回到writer貼上資料來源網站的網址
在文件資料來源:最後處按鍵盤中的Ctrl+V或按滑鼠右鍵選取貼上
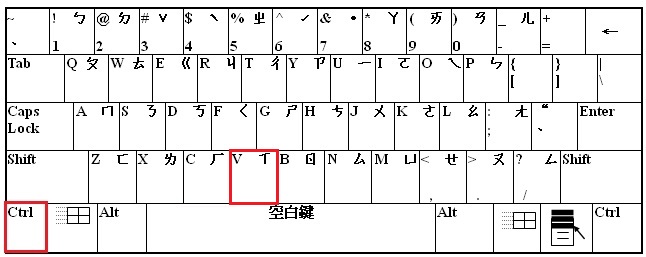
5.取消網址紅底線部分
(1)將插入點移至文件任一處
(2)用滑鼠點選一般工具列中的自動檢查拼寫圖示
(九)練習加入水平線
1.將插入點移至資料來源此段落最後處
2.用滑鼠點選功能表中的插入/水平標尺
3.用滑鼠點選插入水平線訊息框內的單線/確定
(十)撰寫讀後心得草稿
1.80字以上(包括標點符號)
2.心得內容部分可以將大意簡短有重點的敍述出來,最後再將上自己的想法或感受
(1)大意怎麼想?
人、時、事、地、物串接起來敍述成一段的小文章(盡量長話短說)
主角、在什麼地方、什麼時間、與什麼人或物發生什麼事(事情的經過)、最後的結果
(2)自已的想法或感受怎麼想?
敘述生活中類似的經驗或感受
從故事中獲得哪些啟示或道理
從故事中可以學習什麼精神
3.範例
(十一)輸入讀後心得及班級、姓名
1.輸入讀後心得四字
2.按下鍵盤中的Enter鍵,新增一個段落
3.輸入讀後心得草稿部分
4.加入水平線
(1)將插入點移至心得段落最後處
(2)用滑鼠點選功能表中的插入/水平標尺
3.用滑鼠點選插入水平線訊息框內的單線/確定
4.輸入班級、姓名
(十二)練習調整文件各部分的字型、大小、顏色、對齊方式等效果
1.調整文件標題部分的字型(自選)、大小(20)、顏色(自選)、對齊方式(置中)等效果
(1)按住滑鼠左鍵選取原寓言故事標題部分
(2)用滑鼠點選狀態列補充選取模式
(3)按住滑鼠左鍵選取讀後心得標題部分
(4)點選格式工具列中的字型(自選)、大小(20)、顏色(自選)、對齊方式(置中)等效果
(5)用滑鼠點選狀態列標準選取模式
2.調整文件故事內容部分及心得內容及班級姓名部分的字型(自選)、大小(14)、顏色(自選)、對齊方式(靠左)等效果
(1)按住滑鼠左鍵選取原寓言故事內容部分
(2)用滑鼠點選狀態列補充選取模式
(3)按住滑鼠左鍵選取讀後心得內容及班級姓名部分
(4)點選格式工具列中的字型(自選)、大小(14)、顏色(自選)、對齊方式(靠左)等效果
(5)用滑鼠點選狀態列標準選取模式
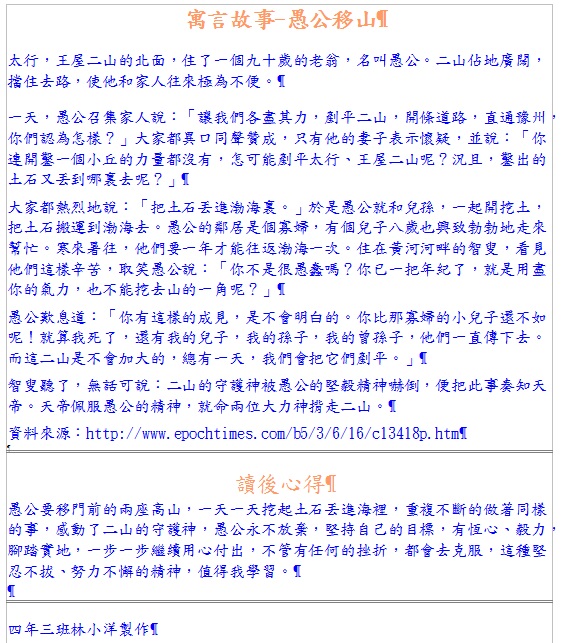
(十三)練習將寓言故事文件內容用首行縮排方式來編排段落
1.按住滑鼠左鍵選取原寓言故事內容
2.用滑鼠點選狀態列補充選取模式再選取讀後心得內容
(1)用滑鼠點選狀態列補充選取模式
(2)按住滑鼠左鍵選取讀後心得內容
3.在反白範圍內按滑鼠右鍵點選段落
4.點選段落訊息框內的縮排和間隔/縮排(第一行調成1.0公分)/確定
(十四)練習調整全文文件的行距
1.選取整份文件/按滑鼠右鍵/段落
(1)按鍵盤中的Crtl+A或按滑鼠左鍵選取文件全部內容
(2)按滑鼠右鍵->段落
(3)選取縮排和間隔標籤->行距-至少,依文件內容多調整數值 ->確定
(十五)練習將班級姓名部分對齊方式調整為分散對齊
(1)將插入點移至班級姓名段落任一處
(2)按滑鼠右鍵選取快顯功能表中的段落
(3)用滑鼠點選段落訊息框對齊標籤/左右對齊(最後一行:左右對齊)/確定
(十六)練習加入藝廊功能中的背景圖片效果
(1)點選一般工具列中的畫廊圖示
(2)用滑鼠左鍵點選上方畫廊視窗中的各式背景/用滑鼠左選取任一圖片按右鍵/加入/背景/頁
(3)點選一般工具列中的畫廊圖示,關閉上方畫廊視窗
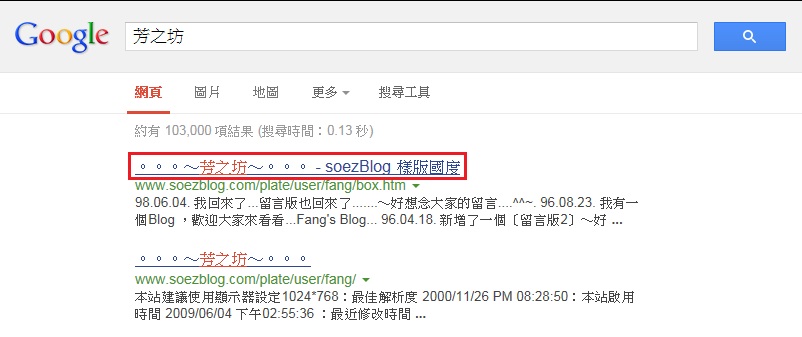
(4)網頁若出現亂碼,點選檢視/編碼/繁體中文
(5)點選左下角素材屋
(6)點選左方圖片分類/上方頁次/選取右方圖片按滑鼠右鍵/另存圖片
(7)點選左方桌面/下方存檔
2.練習在寓言故事文件中插入圖片
(1)將插入點移至寓言故事文件中的任一處
(2)選取功能表中的插入/圖片->取自檔案
(3)點選左方桌面/選取圖片/開啟舊檔
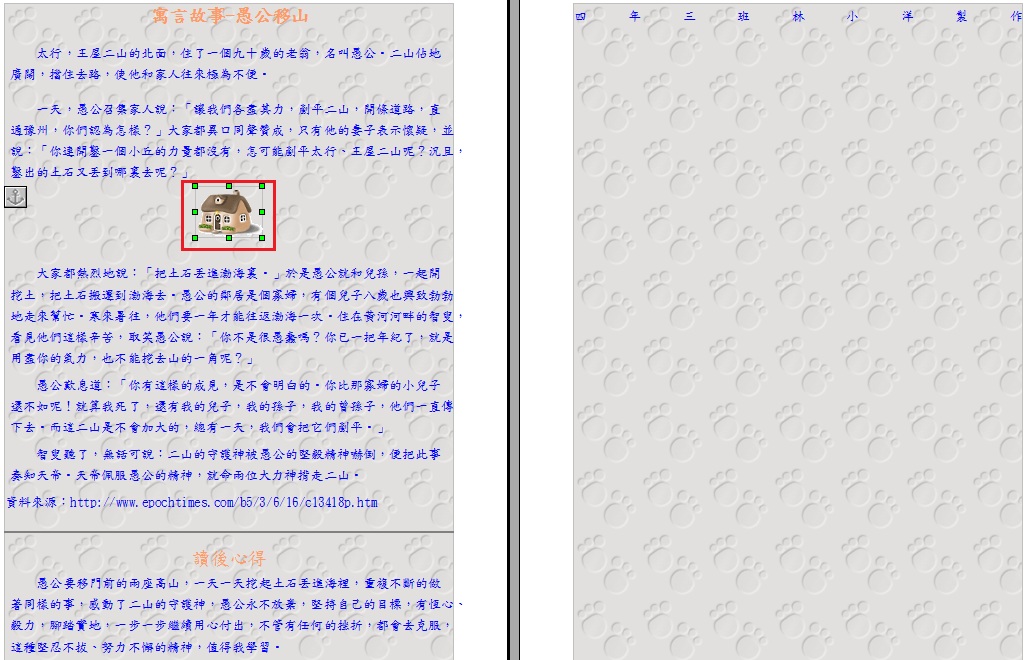
(4)調整圖片大小
利用滑鼠拖曳圖片的8個綠色控制點中的任一點,四角落的控制點是調整整個圖片的放大或縮小,中間的控制點是調整圖片的寬度或高度(如下圖說明)
利用滑鼠拖曳圖片的8個綠色控制點中的任一點,四角落的控制點是調整整個圖片的放大或縮小,中間的控制點是調整圖片的寬度或高度(如下圖說明)
3.設定圖形與文字部分的穿過環繞效果
在圖片地方,按滑鼠右鍵選取快顯功能表中的環繞/穿過環繞
在圖片地方,按滑鼠右鍵選取快顯功能表中的環繞/穿過環繞
4.將圖片加上浮水印效果
調整圖形工具列中的透明度(數值愈大,愈接近白色)
調整圖形工具列中的透明度(數值愈大,愈接近白色)
(十八)練習取消允許溢出標點符號功能
1.選取整份寓言故事文件內容/按滑鼠右鍵/段落
(1)按鍵盤中的Crtl+A或按滑鼠左鍵選取文件全部內容
(2)按滑鼠右鍵->段落
(3)點選亞洲語言排版式樣標籤/取消允許溢出標點符號功能/確定
(4)點選一般工具列中的頁面預覽,觀看完成效果。







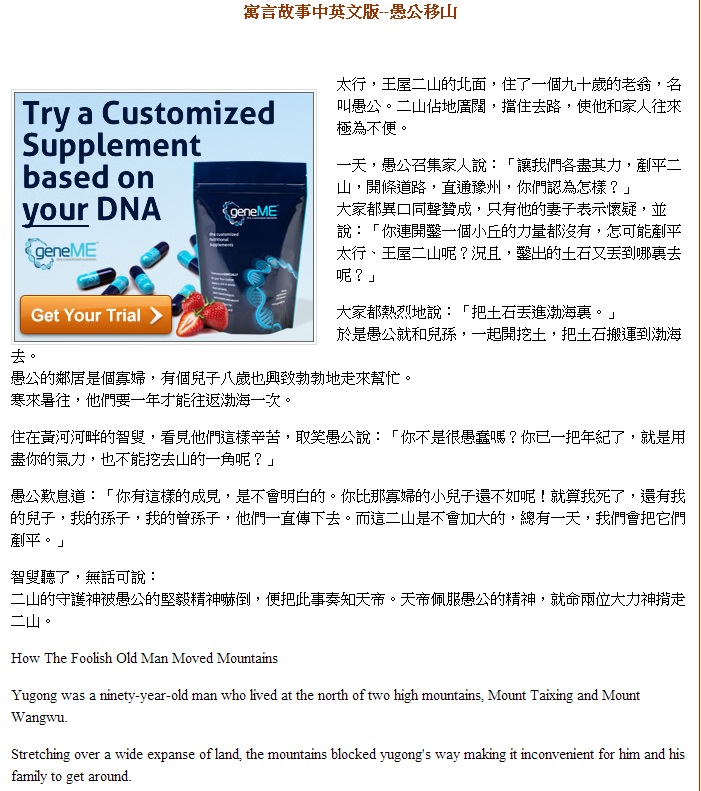





















































































沒有留言:
張貼留言