1.增加繪圖工具列
點選功能表中的檢視/工具列/繪圖
2.點選下方繪圖工具列中的美術字型畫廊
3.點選一個美術字型樣式/確定
4.適當調整美術字型樣式8個控制點,讓標題的大小在編輯區內
6.在美術字型樣式8個控制點內快按滑鼠左鍵二下,會出現編輯的插入點
7.選取插入點內所有字修改成自己的標題
(2)按一次鍵盤中的Delete鍵或Backspace(←)鍵,即可刪除插入點內所有字。
(3)於插入點處輸入自己的標題
(4)在美術字型樣式8個控制點外按左鍵一下,即出現修改完成之標題。
(二)練習製作功課表的表格
1.連續按數個鍵盤中的Enter鍵,插入點是準備做插入表格的地方。
2.
點選功能表中的表格/插入/表格
3.將插入表格的訊息框內欄(直的方向)調成6,列(橫的方向)調成8/確定
(三)練習輸入課表內容
1.第1欄第1列儲存格暫時不輸,後面製作表頭再練習。
2.利用滑鼠或方向鍵或Tab鍵至各儲存格欄位輸入星期、節次、科目名稱(相同的科目可用複製、貼上的功能完成)
(四)練習操作表格工具列的常用功能
1.練習操作插入列的功能
(1)將插入點移至第5列的任一儲存格
(2)點選表格工具列中的插入列圖示
2.練習操作合併儲存格的功能:
(1)按住滑鼠左鍵選取要合併儲存格的儲存格區域
(1)按住滑鼠左鍵選取要合併儲存格的儲存格區域
(2)點選表格工具列中的合併儲存格圖示
(3)於第6列儲存格輸入午休時間
3.練習改變表格內的字型、字型大小、樣式、顏色
(1)按住滑鼠左鍵選取表格內的所有文字
(2)點選字型(自選)、字型大小(20)、置中對齊、顏色(自選)
4.練習調整表格的列高
(1)按住滑鼠左鍵選取表格所有內容
(2)按滑鼠右鍵選取快顯功能表中的列->高度
(3)依據各自文件內容空位適當調整表格列高訊息框中的高度(例:1.91公分)/確定
5.練習將儲存格文字垂直置中
(1)按住滑鼠左鍵選取表格所有內容
(2)點選功能表中的格式/對齊/中
(四)練習美化表格
1.改變框線線條樣式、顏色及網底背景顏色
(1)選取表格所有內容
(2)點選取表格工具列中的線條樣式圖示/點選任一樣式
(3)點選取表格工具列中的框線顏色圖示/點選任一邊框顏色
2.練習表頭(第一欄第一列)製作
(1)將插入點移至第一欄第一列
(2)輸入星期
(3)將字型調成14pt
選取星期二字/點選字型大小14
(3)點選功能表中的格式/對齊/上
(4)點選格式工具列中的右對齊圖示
(5)按一下滑鼠左鍵取消選取狀態(6)按下鍵盤中的Enter鍵,新增一個段落。

(7)輸入節次
(8)點選格式工具列中的左對齊
(9)增加繪圖工具列點選功能表中的檢視/工具列/繪圖
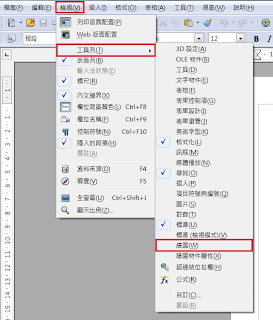 (10)加一斜線
(10)加一斜線
點選取繪圖工具列中的線條圖示/在第一欄第一列按住左鍵拉出一斜線
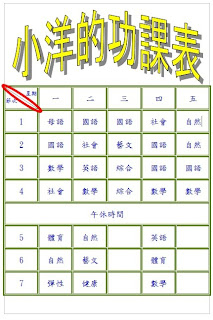
3.練習將午休時間等字做分散對齊效果
(1)將插入點移至第六列
(2)按滑鼠右鍵選取快顯功能表中的段落
(3)用滑鼠點選段落訊息框對齊標籤/左右對齊(最後一行:左右對齊)/確定
(四)練習加入頁面背景圖片
1.儲存背景圖片
(1)點選內壢國小首頁中上方的教學園地/電腦教學
(2)點選左方的教學圖庫
(3)任選一圖片分類
(4)網頁若出現亂碼點選功能表中的檢視/編碼/其他/Unicode(UTF-8)
(5)任選一圖片名稱
(6)點選一圖片
(7)在圖片地方按滑鼠右鍵,點選另存圖片


































































沒有留言:
張貼留言